Connecting to FTPS Server
In an ongoing effort to ensure the privacy and security of our data as well as our business associates’ data, IRM has implemented an FTP server that supports FTPS. FTPS is a specific implementation of FTP that encrypts all communications with our server, ensuring that data is transferred securely. Connection to the server requires a piece of software known as an FTP client. The instructions below detail how to connect to our server using a client called FileZilla.
FileZilla Client Installation
Download and install FileZilla FTP Client software:
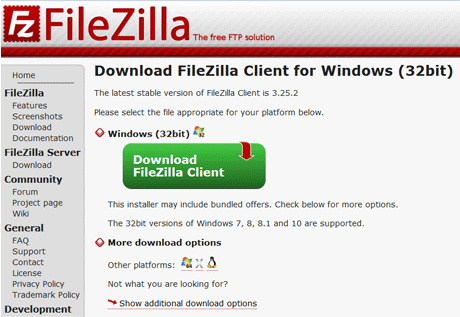
If you are running a 32-bit version of Windows, download the 32-bit version from “More download options.”
Program Configuration
1. After installing and opening the FileZilla client, go to Edit and select “Settings”:
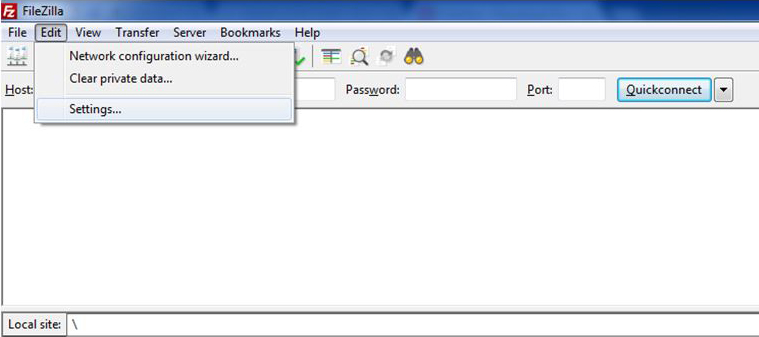
2. Under Connection, select FTP: Ensure that “Passive (recommended)” is selected. Hit “OK” when finished.
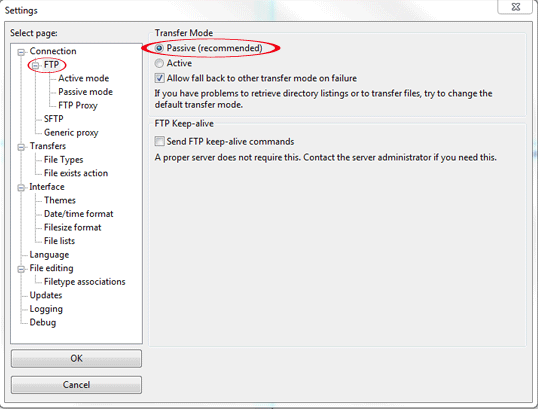
Establish Connection
1. Open the Site Manager:
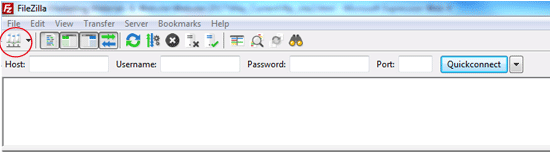
2. Create a “New Site” and provide a name when prompted:
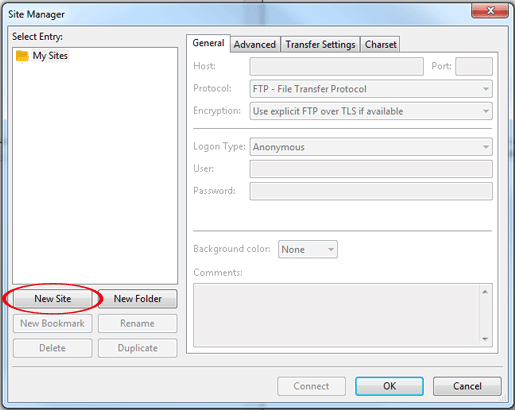
3. Under the “Transfer Settings” tab, select “Passive” in the “Transfer Mode” section if it is not already selected. Note: This step is very important and can prevent many configuration issues.
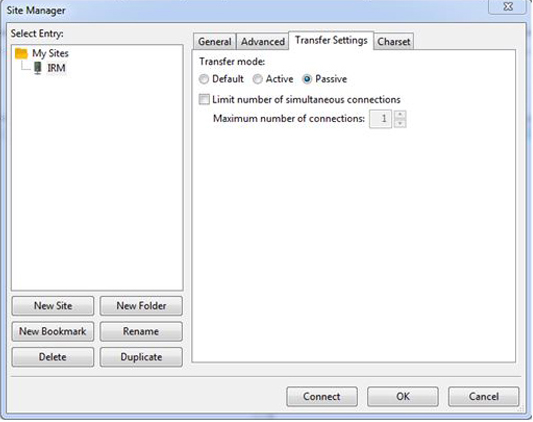
4. In the “General” tab, enter the information as follows. Hit “Connect” when finished.
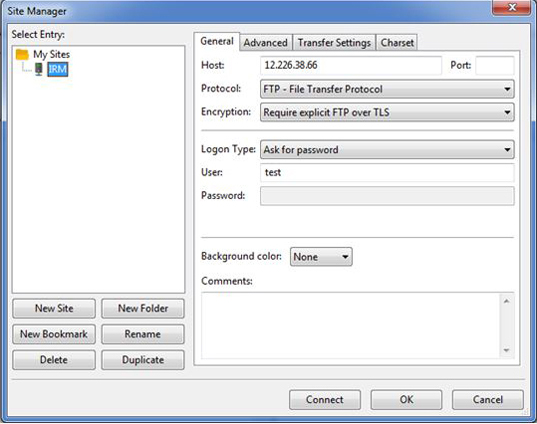
5. Enter your password, and hit “OK.”
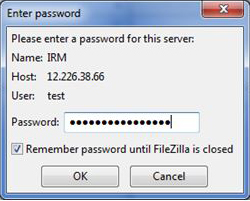
If you receive a message on the next screen regarding an unknown certificate, hit “OK” again.
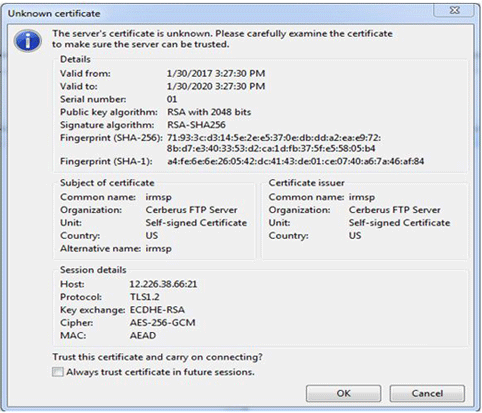
6. You should now be connected and your screen should look similar to the capture below. All files available for transfer from our FTP server will be located in the area indicated in red. Directories located on your local computer are located in the area indicated in green.
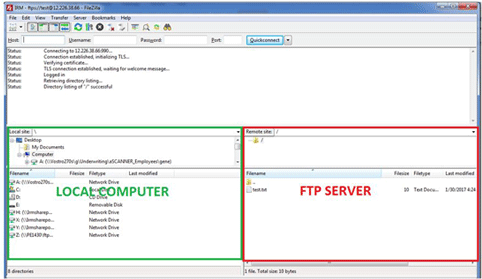
7. To download files, select a folder from your local computer (green) where you want the file to be transferred and double click the file you wish to download from the FTP server (red). Alternatively, you can drag and drop files from the FTP server to your computer.
8. To upload files, simply drag and drop the file from your computer to the FTP Server area. Additionally, you can create folders in the FTP server to organize your uploads to your computer.
Solutions to Common Connection Issues
Below are two potential solutions if you are unable to connect to the FTP server after following the steps above:
- Ensure that “Passive” is selected under the “Transfer Settings” tab of the Site Manager (see Program Configuration / step 2).
- In the “General” tab of the Site Manager, change the “Encryption” field from “Require explicit FTP over TLS” to “Require Implicit FTP over TLS.”
If you still experience connection issues, please refer to your IT department for further troubleshooting. For additional questions or comments, contact claudio@irmre.com.
We’re located at
800 NW 62nd Ave (Waterford Way), Suite 550,
Miami, Florida 33126-5051 USA
Get in touch with us!
Email: irm@irmre.com
Phone: 305.507.8679
Copyright © 2019 International Reinsurance Managers, LLC. | All Rights Reserved
